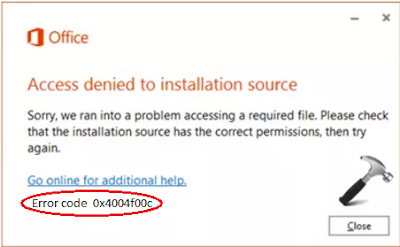Outlook is a regular item for you, and so whenever you encounter an abrupt and unexpected Outlook error of 0x800ccc0f it could result in frustration and even be an issue for all users. It's difficult to fix an error that you are unable to even comprehend? Outlook is often plagued by complicated issues that cause an immediate stoppage to our regular Outlook tasks. One of these Outlook error code is 0x800ccc0f which you have to fix. If you know about the issue, then you could try to resolve the error. If not, it is important to be aware of errors that occur suddenly, so you can fix them quickly. Office.Com/Myaccount
Outlook sends out error 0x800ccc0f error could be a problem that could be a big puzzle for you. time. This is why we have the easiest method to fix Outlook error (0x800ccc0f).
If you are using Outlook If there is an issue with the SMTP-based send or receive operation, you might be able to see the following message that appears on the screen
"Sending / Receiving reported error (0x800CCC0F): The connection to the server was interrupted"
The worst part is the fact that it could occur without warning or displaying any previous indications, so you might be astonished at the display. To get rid of Outlook 2003 error code 0x800ccc0f you need to determine the reason for that caused it and fix the issue completely.
Outlook Error 0x800ccc0f
It is essential to be aware of the possible causes behind any error that occurs in Outlook since if you can identify the cause, you can remove it and fix the issue. Common causes of Outlook error code 0x800ccc0f include the following:
It is slow Internet connect or connection issues related to Exchange server Exchange server
Blocking issues of the firewall related to Microsoft Office Support Outlook outgoing and inbound messages
The wrong Outlook Profile settings, or a corrupted Outlook profile
Issues with the technical aspects of the Outlook server settings OST corrupted files.
These are some possible causes for Outlook error code 0x800ccc0f could be present on you Outlook account.
Outlook send receive error 0x800ccc0f
If you notice an error appear on your screen and are may be the cause of the error the following step would be to determine the causes of this issue to resolve Outlook Send Receive error code 0x800ccc0f.
Apply the following methods steps to fix the problem. when you have completed any of these methods, you can test sending and receiving emails to confirm that the issue has been fixed or not.
It is recommended to check for issues with connectivity
This is the very first step you'll need to take. Verify your computer's connection to Exchange server. Exchange server. To confirm this, you need to examine your Internet connection as well as the connections to your access gateways with the Exchange server, too. Make sure that the all settings and configurations are correct and that all other settings are in place.
Remove antivirus and Windows firewalls from your system
Windows Firewall and an anti-virus application installed on your system could also trigger the error that blocks email incoming and outgoing. So, it is important to verify if the firewall causes the Outlook not able to receive email error code 0x800ccc0f. Therefore, you must remove your antivirus and determine if the issue is resolved. office.com/setup
Outlook 2003 error 0x800ccc0f
If you are unable to send or receive messages using Outlook then you are not able to operate with Outlook for a while. Therefore, you should use additional fixing methods to resolve the issue of Outlook 2003 error code 0x800ccc0f.
Check the settings for your profile in Outlook
It could also be the reason, which is why you must check your default profile settings on the Outlook account. If the profile settings are incorrect then you must make the necessary adjustments. If you're unable to figure out what's wrong, you could simply remove the default profile and create a new profile. Then, you can set the new profile you made to be the default one.
Eliminate all suspicious messages off of Outlook or Outlook Outbox
It is also possible to be the cause of Outlook 2003 error 0x800ccc0f such as a suspicious email that has suspicious attachments may be the real cause of the error. If you suspect this is the case or you can locate the emails inside the Outlook inbox, you must to remove them as soon as possible. Also, clean out you Outlook outbox if it's too crowded.
Receiving reported error 0x800ccc0f outlook 2007
You'd like the smooth functioning of Outlook to allow you to take pleasure in using your Outlook account with no interruption. It is possible to fix other issues to resolve the issue of receiving an error Outlook 2007 0x800cccc0f. tap on www.office.com/myaccount
Verify the MTU setting of your router
The MTU, or Maximum Transmission Unit of the router you're using might result in this issue when you are sending or receiving specific emails via Outlook. It is essential to verify whether this is the case, and if changing, then you can make adjustments to the size of messages that you send out.
Outlook can be started Outlook in safe mode.
Setting Outlook to safe mode is another alternative. It will launch Outlook using the basic settings, meaning that there aren't any add-ins installed. If the issue was due to a malfunctioning add-on, this fix will assist you in removing that issue.
Outlook error 0x800ccc0f solution
If you've seen some possible causes and fixing the reasons could help solve the issue. There are many more possibilities for fixing the issue that could be used to provide an Outlook error 0x800ccc0f fix.
You can Use Inbox Repair Tool. This means that has failed you after trying all of the above options. It is possible that there is damaged or corrupted in the Outlook data file that could be the reason for this error. It is possible to fix minor issues that arise with Outlook data files using the built-in inbox repair software ScanOST.exe available from Microsoft.
If you're unhappy with Outlook error , you must explore a few solutions like the ones mentioned above to solve the issue to enable you to use Outlook easily without any issues. If you're unable to resolve the issue on your own, it is best to call the Microsoft Help Center for more assistance. So, your issue will be solved and Outlook will be working as you'd like.
We hope that the above information can be helpful for you. If you have any sort of technical issues with Outlook. visit on www.office.com/setup