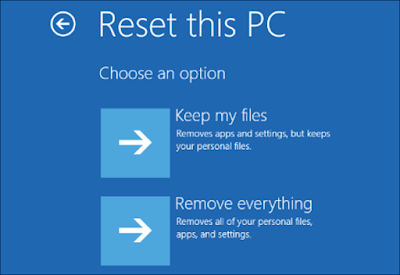Learn this step-by-step guide for a detailed explanation of how to resolve commonly occurring Outlook errors.
Microsoft Outlook is a well-known email client that's included with the Microsoft 365 subscription and is widely used for sending and receiving emails. In addition to having an integrated email program, it also has numerous additional features, including the capability to make schedules, meetings and tasks, notepads, and many other features. However, issues in Microsoft Outlook are almost certain to arise not only as a result an application malfunction but also because of software glitches.
If there's an issue in Microsoft Outlook, you're likely to encounter a myriad of errors. These are the most frequent Outlook errors:
1 Unable to view your primary email accounts
It is not possible get access to the default email folders. There was an error that was not expected. It appears that the knowledge-based service msncon.dll was not downloaded by MAPI. Verify that the service has been correctly installed and set up.
The msncon.dll error message indicates problems in an issue with the Outlook Hotmail Connector add-in. This error message is a result of Outlook Hotmail Connector. Outlook Hotmail Connector. It's an Microsoft software program which allows you to control and access all of your MSN, Live, and Hotmail accounts via Microsoft Outlook. There are two situations where you could experience this error.
2 Outlook Connector is no longer installed
While Outlook Hotmail Connector Outlook Hotmail Connector does not appear to be running within your machine, it is possible that you have an MSN/Hotmail profile set up within Microsoft Outlook. You have two options:
You can install the Outlook Hotmail Connector, or delete the MSN/Hotmail account from the mail profile if you no would like to make use of it.
However, if you have the latest version Outlook Connector installed on your computer and you are still getting the error, try these easy steps:
First, you must manually enable the add-in.
On your system Install the Outlook Hotmail Connector, and then remove the Outlook user's MSN/Hotmail/MSN account.
Start a new version of Microsoft Outlook and re-add the MSN/Hotmail account using through the Outlook Hotmail connecter menu.
Restore the Office installation after you have successfully set up.
Create your email profile after it's completed.
3 The connection with Microsoft Exchange Server is unavailable
This is among the most frequently encountered Outlook error messages and you'll see it frequently. These are the top likely causes:
There isn't a information connection.
There may not be a data connection at the moment. In this case it is recommended to begin checking your SMTP connection by using it using the Telnet protocol.
Outlook Data files are secured.
It's possible that the Outlook file data, i.e. PST as well as OST files, have been inadvertently locked, and you are ignorant of the fact. Or, the Outlook data files are changed to read-only. Check the permissions of these files and make sure that neither of them is set to change to read-only.
Third-party Application Interference
Certain third-party software can cause problems with Outlook as it connects with the Exchange Server. If this is often the case, then you need to begin Outlook with a safe configuration.
4 Outlook cannot communicate with the proxy server
This error message occurs whenever the Outlook client attempts to communicate with a server using connection using an RPC (Remote Procedure Call) or HTTPS (Hypertext Transfer Protocol Secure) connection. The error message appears as it reads:
"The security certificate of the proxy server could be a hindrance. The security certificate is not issued by an authority that is reputable in certifying. Outlook is unable to access this proxy server."
It is a Microsoft Outlook error can be caused by a variety of factors that include
The server's connection requires an authority that certifies.
Maybe you didn't place your faith in the authority that certifies on the basis.
This certificate is believed to have been cancelled or revoked.
The name of the site does not correspond to the certificate.
This issue can be caused by the use of a third-party add-in, or browser.
There are a variety of things that you can use to solve your issue with this Outlook error.
Review the certification.
To solve this issue, first review the certificate first and then get in touch with your supervisor. Follow these simple steps:
If you are using Microsoft Internet Explorer, first join your RPC Server or the secure server. Within the Address Bar enter https://www.server name.com/rpc and press Enter.
In the lower right corner of the web browser, double-click on in the lower-right corner of the browser the icon for the padlock.
Make sure you are knowledgeable of both of these fields using on the tiny print button:
Valid to
This field is used to indicate the expiration date for the certificate.
Subject
Be sure that the field you enter matches to the location's name. place.
Install the root certificate that is trusted.
To obtain the trusted root certificate follow these steps:
Click Install Certificate and then Next on the Certificate Panel.
In the next store box, look for the place for all the certificates. Then select Browse.
Click OK after selecting Trusted Root Certification Authorities.
Then, you can Click Next > Finish and click OK.
Disable the Third-party add-ins
Before disabling any add-on from a third party You should open Outlook using safe mode.
To access your Run prompt, hit Win+R on the keyboard.
In the edit box in the edit box, type Outlook.exe/safe and press Enter.
If Outlook is running normal in safe mode, the issue is most likely to be related to third-party add-ons. It is recommended to search for and deactivate the COM add-ins from third parties here.
To begin, start Microsoft Outlook. Click File > Options > Add-ins in the taskbar.
In the Manage box, click on COM Add-ins, and then click Go.
Clear the checkboxes beside the third-party add-ins that you would like to deactivate.
Start Microsoft Outlook now.
This article is about what are the Most Common Outlook Errors and their Quick solutions. If you have any questions about this topic, go to Microsoft Office.com/setup365 or office.com/setup.