There are many scenarios when you'll need the reset of you Windows 10 PC to its default settings. The majority of people reset their computers when they notice that it is working in a way that isn't optimally or starts to display errors whenever they launch any program. This indicates that there's an issue with its settings . The settings are set to the point that they create issues with your PC.
However, the only time the time to restore your PC back to its original settings if you are contemplating selling or giving it to someone else. In this case you should never to allow anyone else to gain access of your personal information as they could use it for a number of reasons.
Before beginning the process of resetting your PC, it is important to note that all your information will be deleted and you won't be in a position to access it once you reset your computer. Therefore, without wasting time, let's start exploring the various ways you can reset your PC.
Ways To Reset A Windows 10 PC
Sometimes, after trying one method to reset your PC and still don't achieve the desired outcomes. Therefore, you must attempt to reset the Windows 10 PC the other approach. Here, I've outlined three different ways you can reach the desired outcome:
Method 1:
Hit"start" or click on the "start" button.
Navigate into your "settings" of your device.
On"settings", click the "settings" menu, click on "Update & Security".
Look for"Recovery," then click "Recovery" option and click on it.
Additionally, you need to select"Get Started" or "Get Started" option. It will be in the section "Reset this PC".
Follow the on-screen instructions to completely reset it.
Method 2:
Start by restarting your computer to arrive at"sign-in" screen "sign-in" screen.
After that, hit and hold down for a few seconds the "Shift" key along with clicking on the "Power" icon.
Click again, and select "Restart" present in the lower-right corner.
If your PC is restarted when it restarts, you can click on the button that reads "Troubleshoot".
Click on"Reset this PC" and then click on the "Reset this PC" option and follow the instructions on screen to finish the process.
Method 3:
Hit"Start" "Start" button.
Press and hold"Shift." Press and hold down "Shift" key.
In addition, click"Power" and then click on the "Power" icon.
Select "Restart" to begin restarting it in "Recovery Mode".
If your computer is restarted then tap "Troubleshoot".
Click again to "Reset this PC" to finish the procedure.
Factory Reset Windows PC Without Password
Sometimes, it's difficult to remember the password for your device and want to reset your computer. However, you must remember that if you attempt the reset without having a password, there is no change in the process of creating copies of your data that is there even when you do it entering your password. If you're still looking to reset your PC Here's the procedure to follow:
Start your computer and then click"Shift" on your PC "Shift" key and "power" icon on your login page.
Then, click"Restart" and then click on the "Restart" button.
Don't leave your "Shift" key until you get a notification on your screen.
Select"Troubleshoot" from the "Troubleshoot" option and click "Enter".
If a new window appears you can choose "Remove Everything" because you aren't able to select the alternative that says "Keep my files" as it asks for your password which you don't have it.
This will restart your PC immediately, and you can then select any of the options available "just remove my files" or "fully clean the drive".
When you select the option you wish to use after selecting the desired option, a wizard for configuration will appear.
Follow the on-screen directions to finish the resetting procedure.
The process of resetting the device can erase your Microsoft Office from your device that came pre-installed on it. You can install it again by simply going to office.com/setup or office.com/nyaccount.
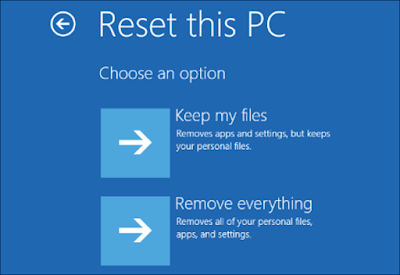
No comments:
Post a Comment